A place for Building Designers and Engineers to keep up with my continuous knowledge growth as an Application Engineer for Autodesk products.
Search This Blog
Wednesday, September 27, 2006
ADT SP1 is Available!
SP1 for ADT 2007 has been posted. I am in the process of installing it now. I've read the readme file, and it looks like it has corrected many of the little bugs inside the program. Here is the link to download the service patch. ADT SP1
Monday, September 25, 2006
A.U. Connect
Autodesk University is coming! I am excited about this year's A.U. I am all signed up and ready to go to this great event. My excitement grew this week as the A.U. website launched A.U. Connect. This is a great place to see who is coming and who is similar to your personality and likes. If you haven't registered yet for A.U., get with it and sign up. The classes are filling up fast. If you are registered, then log into A.U. connect and enter your profile information. It is fun to see who is similar to you and where they are from.
Wednesday, September 06, 2006
Using Lists in ADT 2007
One of the most unnoticed features in 2007 is the ability to create lists. These lists can be used to help your CADD standards. As an ex-CADD manager, I despised reviewing a set of drawings when I found the same term used over and over, but with different call outs. For example, calling out Gypsum Board in one set of drawings, I found it listed as gyp. bd, GYP. Board, Gypsum, US Gyp, Drywall, and of course, gypsum board. Calling out the same material with so many terms will lead the contractor to confusion or R.F.I.'s. The ability to create lists will enable your users to pick from a pulldown menu the name of the material so it is coordinated and never misspelled.
To create a list, go to Style Manager. You will see List Definitions under Multi-Purpose Objects. You can create a new one or modify an existing one. They are styles, and like every other style, they must be loaded into your current drawing to be used. In creating a list definition, there are two main tabs that need to be looked at. The Applies To tab is critical to assign what this list will be used for. You will see three(3) options listed: Manual Property Definition, Space Names, and Zone Names.
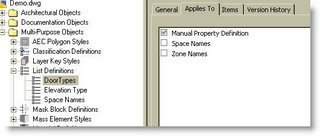 Manual Property Definition should be selected if you intend to use this list on any property set definition. Once this is selected, you have the option to change the type of a manual property set definition from Text to List in the Definition tab of the property set. The following example has a list created and assigned to the door frame material. The list gives the users the option to pick metal, wood, or aluminum.
Manual Property Definition should be selected if you intend to use this list on any property set definition. Once this is selected, you have the option to change the type of a manual property set definition from Text to List in the Definition tab of the property set. The following example has a list created and assigned to the door frame material. The list gives the users the option to pick metal, wood, or aluminum.
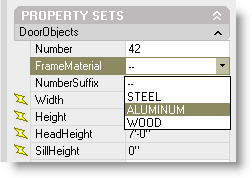 The other two Applies To options in the List definitions will enable the list to be used as either Space Names or Zone Names. This is a great way to ensure that Room Names are spelled correctly. To have your room tag pull the name from the space name, set this up on your MV room tag block. To use this list as space names you need to assign the Space Names of the space style to the list in the Design tab of the space style.
The other two Applies To options in the List definitions will enable the list to be used as either Space Names or Zone Names. This is a great way to ensure that Room Names are spelled correctly. To have your room tag pull the name from the space name, set this up on your MV room tag block. To use this list as space names you need to assign the Space Names of the space style to the list in the Design tab of the space style.
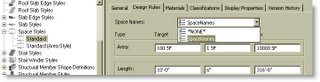 This example shows a residential list of space names that the room tag is pulling from to name the room.
This example shows a residential list of space names that the room tag is pulling from to name the room.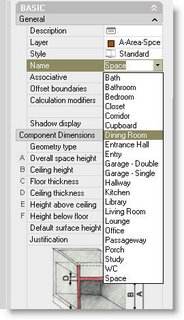 The Items tab in the list definitions is where you actually create the lists. It is fairly straight forward. Simply pick Add and type in the name of the item.
The Items tab in the list definitions is where you actually create the lists. It is fairly straight forward. Simply pick Add and type in the name of the item.
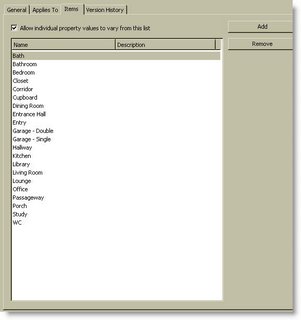 Lists can be created in templates so they are always loaded into your current drawings. Being able to pick a list, as opposed to typing it in, will increase productivity and decrease inconsistency and spelling mistakes.
Lists can be created in templates so they are always loaded into your current drawings. Being able to pick a list, as opposed to typing it in, will increase productivity and decrease inconsistency and spelling mistakes.
To create a list, go to Style Manager. You will see List Definitions under Multi-Purpose Objects. You can create a new one or modify an existing one. They are styles, and like every other style, they must be loaded into your current drawing to be used. In creating a list definition, there are two main tabs that need to be looked at. The Applies To tab is critical to assign what this list will be used for. You will see three(3) options listed: Manual Property Definition, Space Names, and Zone Names.
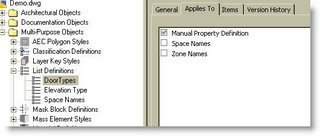 Manual Property Definition should be selected if you intend to use this list on any property set definition. Once this is selected, you have the option to change the type of a manual property set definition from Text to List in the Definition tab of the property set. The following example has a list created and assigned to the door frame material. The list gives the users the option to pick metal, wood, or aluminum.
Manual Property Definition should be selected if you intend to use this list on any property set definition. Once this is selected, you have the option to change the type of a manual property set definition from Text to List in the Definition tab of the property set. The following example has a list created and assigned to the door frame material. The list gives the users the option to pick metal, wood, or aluminum.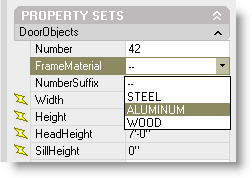 The other two Applies To options in the List definitions will enable the list to be used as either Space Names or Zone Names. This is a great way to ensure that Room Names are spelled correctly. To have your room tag pull the name from the space name, set this up on your MV room tag block. To use this list as space names you need to assign the Space Names of the space style to the list in the Design tab of the space style.
The other two Applies To options in the List definitions will enable the list to be used as either Space Names or Zone Names. This is a great way to ensure that Room Names are spelled correctly. To have your room tag pull the name from the space name, set this up on your MV room tag block. To use this list as space names you need to assign the Space Names of the space style to the list in the Design tab of the space style.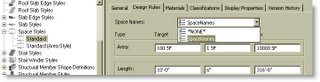 This example shows a residential list of space names that the room tag is pulling from to name the room.
This example shows a residential list of space names that the room tag is pulling from to name the room.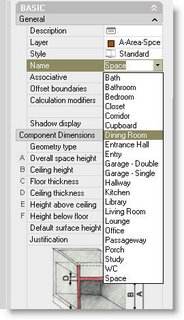 The Items tab in the list definitions is where you actually create the lists. It is fairly straight forward. Simply pick Add and type in the name of the item.
The Items tab in the list definitions is where you actually create the lists. It is fairly straight forward. Simply pick Add and type in the name of the item.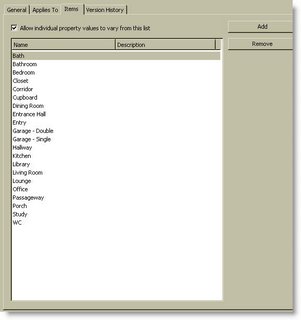 Lists can be created in templates so they are always loaded into your current drawings. Being able to pick a list, as opposed to typing it in, will increase productivity and decrease inconsistency and spelling mistakes.
Lists can be created in templates so they are always loaded into your current drawings. Being able to pick a list, as opposed to typing it in, will increase productivity and decrease inconsistency and spelling mistakes.
Subscribe to:
Posts (Atom)