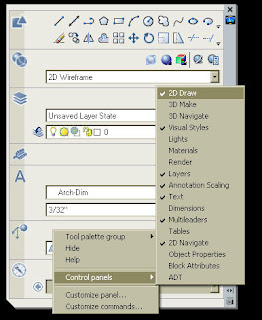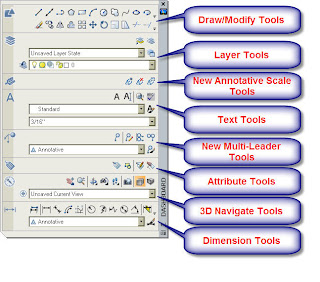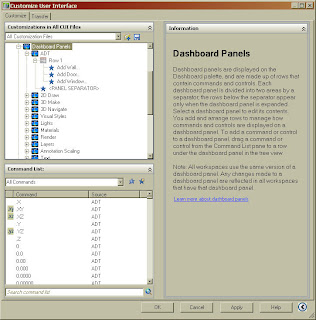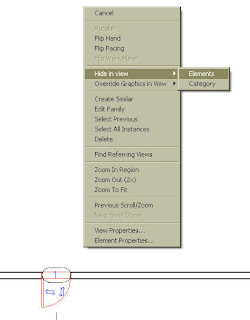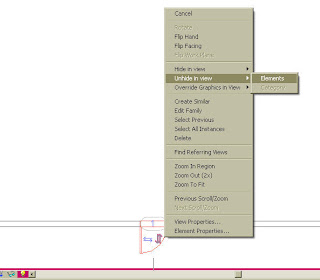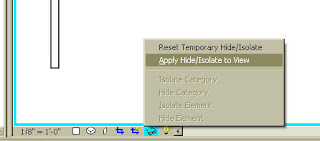The Revit Development Team put in a last minute addition to Revit Architecture 2008. It did not show up in any of the Beta’s, nor has it been mentioned in any of the marketing, but it is one of the better enhancements to the program. Have you ever tried to create a sloped floor or a flat roof with slopes? What a pain it used to be. Now in 2008 it is a breeze. This works both on floors and roofs (with no defining edges.)
Place a floor or roof as you normally do. Once the floor or roof is drawn, if you reselect it, you will see a new set of tools on the Option Bar. These tools were taken from the Revit Structure program. In Revit Structure they use these tools on slabs. Now thanks to this last minute add, we can use them on floors and roofs.

When selecting the first one, Modify Sub-Elements, you will see a green line outlining your floor or roof, and green grips on each corner. You can move the entire edge or individual corners up or down. You can also create warped slabs by moving corners in opposite directions.
 The second button, Draw Points, will allow you to assign a spot grade at any point. You also use the Draw Split Lines button to split the surface of your floor or roof into multiple surfaces. This does not make your floor or roof into two elements, it just divides the surface.
The second button, Draw Points, will allow you to assign a spot grade at any point. You also use the Draw Split Lines button to split the surface of your floor or roof into multiple surfaces. This does not make your floor or roof into two elements, it just divides the surface. 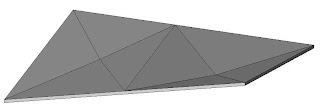
These tools are great, but I can already think of two additions that would make it even better. I would like a way to type in a slope angle or percentage. I would also want to be able to label the spot points with a tag that would call out the elevation. Currently these options are not available. Put these on your wish list. I guess they have to leave something for the next release.