To create a list, go to Style Manager. You will see List Definitions under Multi-Purpose Objects. You can create a new one or modify an existing one. They are styles, and like every other style, they must be loaded into your current drawing to be used. In creating a list definition, there are two main tabs that need to be looked at. The Applies To tab is critical to assign what this list will be used for. You will see three(3) options listed: Manual Property Definition, Space Names, and Zone Names.
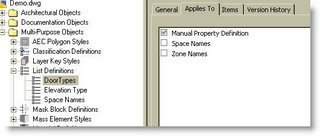 Manual Property Definition should be selected if you intend to use this list on any property set definition. Once this is selected, you have the option to change the type of a manual property set definition from Text to List in the Definition tab of the property set. The following example has a list created and assigned to the door frame material. The list gives the users the option to pick metal, wood, or aluminum.
Manual Property Definition should be selected if you intend to use this list on any property set definition. Once this is selected, you have the option to change the type of a manual property set definition from Text to List in the Definition tab of the property set. The following example has a list created and assigned to the door frame material. The list gives the users the option to pick metal, wood, or aluminum.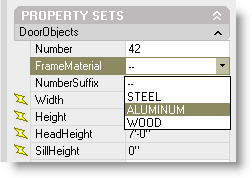 The other two Applies To options in the List definitions will enable the list to be used as either Space Names or Zone Names. This is a great way to ensure that Room Names are spelled correctly. To have your room tag pull the name from the space name, set this up on your MV room tag block. To use this list as space names you need to assign the Space Names of the space style to the list in the Design tab of the space style.
The other two Applies To options in the List definitions will enable the list to be used as either Space Names or Zone Names. This is a great way to ensure that Room Names are spelled correctly. To have your room tag pull the name from the space name, set this up on your MV room tag block. To use this list as space names you need to assign the Space Names of the space style to the list in the Design tab of the space style.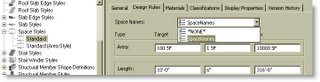 This example shows a residential list of space names that the room tag is pulling from to name the room.
This example shows a residential list of space names that the room tag is pulling from to name the room.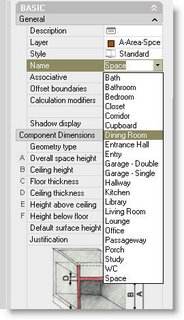 The Items tab in the list definitions is where you actually create the lists. It is fairly straight forward. Simply pick Add and type in the name of the item.
The Items tab in the list definitions is where you actually create the lists. It is fairly straight forward. Simply pick Add and type in the name of the item.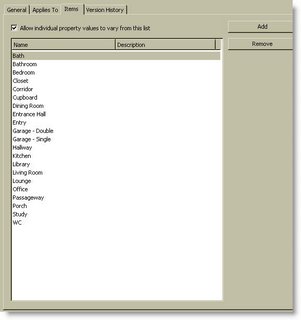 Lists can be created in templates so they are always loaded into your current drawings. Being able to pick a list, as opposed to typing it in, will increase productivity and decrease inconsistency and spelling mistakes.
Lists can be created in templates so they are always loaded into your current drawings. Being able to pick a list, as opposed to typing it in, will increase productivity and decrease inconsistency and spelling mistakes.
9 comments:
I agree that this function is incredible powerful, but I think I have found one major defect. If you use a list for manual property set definitions and you want to list detail callouts like in a door schedule, you can’t use the “/” symbol. Example, calling out a detail in a schedule such as “12/A5.10” is not allowed.
You are correct... It will not tak the "/" symbol. My only suggestion is to use a "-" instead of "/".
Thank you for the verification, I just wanted to make sure I was not missing something, but while we are on the subject I have another question.
When making a list definition in the “Applies To” tab you can select “Space Names”. When you select this you get the option of using one of the user-defined names from the “Items” tab of the list definition to name your space. To get this list to display one creates a property set definition that is automatic and assign it to the category “Name”. Going back to the list definition, how or where does one assign the “Description” column of the “Items” tab to the property set definition? There is an automatic PSD named “Description”, but it does not appear to work. Am I missing something?
You do not need to create a PSD for the space name. Once you have created you list of names and checked Space Names on the Applies To Tab, then go to your space style and under the Design Rules Tab, use the pulldown for Space Names to pick the List you created.
I've been able to do that, but can I also get the "Description" column of the list to show? The column I'm referring to is shown in the last image of your original post.
ohhh, I think I understand now. I do not know of a way to pull the description of the list items. I believe this is just a place to add a description of what the item is refering to. ADT has places for descriptions on most objects. I do not know of a way to pull any of those. If you figure out a way, I would love to know how.
If that's the case then it brings up a more important question. In the automatic PSD list for spaces there is a "Description from Style" and "Description". The first one is self-explanatory, but where does the other one link to?
I think that is getting it from the general properties of the object. If you highlight a spce and go to your properties palette, you can type a description in the general settings. You can have a PSD that will pull that description into the extended data area of the properties.
It's too bad that it's not connected to the "List" description. I have a client that requires not only the room name, but also a company room code. If I could get the list name and the description to fill in both variables at the same time it would save tons of time and make sure both items are filled in correctly. Thanks for trying.
Post a Comment