After attending two State AIA conventions, I believe I have a better understanding of where architecture firms are coming from these days. I had the opportunity to meet hundreds of people from both the Alabama AIA Conference and the Mississippi AIA Conference. Both conferences were first class with excellent hotels, conference centers, and a large pool of national speakers.
As I talked to people at each event, I saw that the majority of the firms are not current on their release of AutoCAD. I am not one to suggest upgrading as soon as a new release hits the shelves just for the sake of upgrading, but I do evaluate each release to see if there are enough new features to make it worthwhile. Many of the firms that I spoke with are currently using release 2004, and were unaware Autodesk is in the process of retiring this release. If you are one of those firms, you should contact Alacad for an upgrade quote before the prices increase.
I was also not surprised to find many firms own Architectural Desktop, but are using it like AutoCAD. I heard many excuses as to why they are not using the ADT features. The main things I heard over and over again were that they do not need 3D, or it just doesn't work well to produce construction documents. Well, after listening to these reasons, I think it all can be summed up in two words - NO TRAINING. There are many advantages to ADT that can be used to increase your production in a 2D world. Autodesk is currently featuring a series of web casts on this very topic. Check out Amy's webcast if you fall into this category. Watch Amy's Screencasts
I did find several firms that are leading the troops into the world of BIM. I applaud them for their willingness to step out onto the cutting edge. Of the success stories that I heard, they all claimed that they would never go back to plain AutoCAD. This says much for the advantages. Will there be problems? Will there be times when you just don't get it? Will your production decrease on the first several projects? The answer to all of these questions is yes, but after the bumps clear out there is a huge increase of productivity. More importantly, however, is the assurance you will have that your documents are coordinated. When using a BIM (either Revit or ADT) your callouts will be correct, your schedules will match your plans, and your plans will match your elevations.
So I propose two challenges for the firms of Alabama and Mississippi. First, stay reasonably current with your release. If your release is 2004 or older, then upgrade now before it costs you more money. Second, if you are a proud owner of ADT but you are still using it as AutoCAD, get the training necessary to use the ADT features.
A place for Building Designers and Engineers to keep up with my continuous knowledge growth as an Application Engineer for Autodesk products.
Search This Blog
Friday, June 23, 2006
Monday, June 19, 2006
Creating Your Own Schedule Tags
Putting tags into your drawings can be monotonous. If you are trying to number each one, it is sometimes hard to keep the numbers correct so you do not have any duplicates. ADT can assist you in this area by using schedule tags. Many tags come with the program that can be used for room names/numbers, door numbers, window types, and wall types. But because these "out of the box" tags do not match specific companies' standards, many people continue to use the old block with an attribute method. This costs time and money. The schedule tags in ADT can automatically number and be added to a schedule for additional analysis.
Schedule tags are actually very easy to create. I will demonstrate here how you can use your existing tags to create ADT schedule tags that can be assigned to property sets.
1. Begin with your block. Let's imagine I have an equipment tag my company uses that is made of a simple circle with a letter in it. I simply pick the "Define Schedule Tag" command from the "Format" pulldown menu.
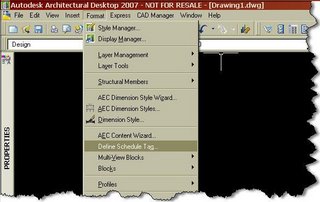
2. I select the existing block as my object to create tag from. It opens up a dialog box showing my block in the preview box. I can then give my new schedule tag a name by typing it in the name box.
3. It will automatically list my attribute as a label in the lower part of the dialog box. To convert this text to a property text that can automatically be filled in and scheduled, I change the type from "Text" to "Property".
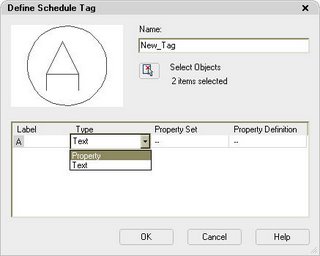
4. I select the property set that I want to assign it to, and assign a property definition. In this example, I am working with my company's equipment block so I picked "EquipmentObjects" as the property set.
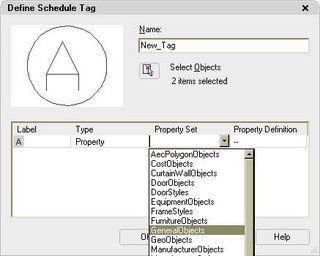
5. Finally, pick "Number" as the property definition. Select "OK" to finish.
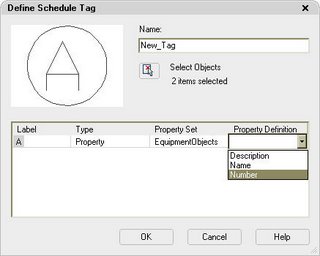
I can now use this schedule tag to schedule plain blocks in my drawings for equipment. It will automatically number each piece as I insert the tags. I can also create a schedule that will look for all my tags in the drawing and schedule them for me.
Using this simple process to create your own schedule tags enables you to have all your company standard tags converted into schedule tags in no time.
Schedule tags are actually very easy to create. I will demonstrate here how you can use your existing tags to create ADT schedule tags that can be assigned to property sets.
1. Begin with your block. Let's imagine I have an equipment tag my company uses that is made of a simple circle with a letter in it. I simply pick the "Define Schedule Tag" command from the "Format" pulldown menu.
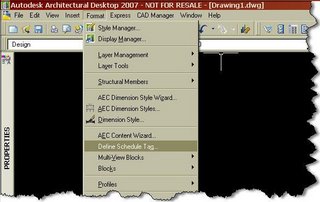
2. I select the existing block as my object to create tag from. It opens up a dialog box showing my block in the preview box. I can then give my new schedule tag a name by typing it in the name box.
3. It will automatically list my attribute as a label in the lower part of the dialog box. To convert this text to a property text that can automatically be filled in and scheduled, I change the type from "Text" to "Property".
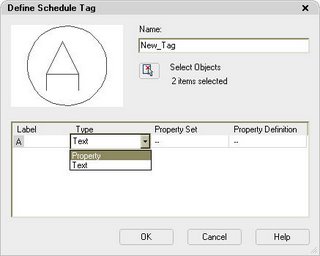
4. I select the property set that I want to assign it to, and assign a property definition. In this example, I am working with my company's equipment block so I picked "EquipmentObjects" as the property set.
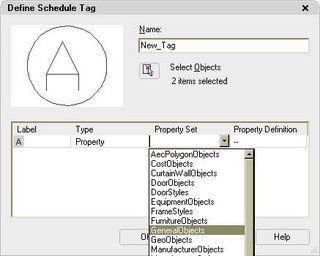
5. Finally, pick "Number" as the property definition. Select "OK" to finish.
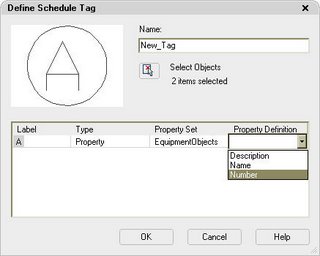
I can now use this schedule tag to schedule plain blocks in my drawings for equipment. It will automatically number each piece as I insert the tags. I can also create a schedule that will look for all my tags in the drawing and schedule them for me.
Using this simple process to create your own schedule tags enables you to have all your company standard tags converted into schedule tags in no time.
Monday, June 12, 2006
Investigating Your Layers
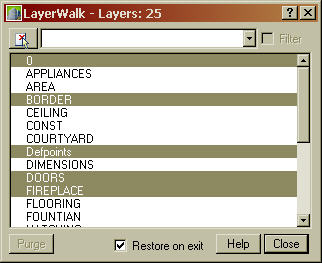
Even though the new layer tools located on the Layer II toolbar in 2007 have been around for awhile in Express Tools, I have never used the LayerWalk tool. The LayerWalk tool is a useful command to help you determine what is on a certain layer. When the dialog box first opens it highlights all the layers that are currently on. You can then pick on a layer name in the dialog box, and your drawing screen will display only the items on that layer. This is a quick and easy way to begin working with a new drawing that has been sent to you to analyze. As in most dialog boxes, you can hold the "Ctrl key" down to select multiple layers. If you are just browsing, you can leave the box checked on "Restore on exit" and your drawing will return to the layer state it was in prior to starting the command. What a great investigating tool. Give it a try!
Subscribe to:
Comments (Atom)