Schedule tags are actually very easy to create. I will demonstrate here how you can use your existing tags to create ADT schedule tags that can be assigned to property sets.
1. Begin with your block. Let's imagine I have an equipment tag my company uses that is made of a simple circle with a letter in it. I simply pick the "Define Schedule Tag" command from the "Format" pulldown menu.
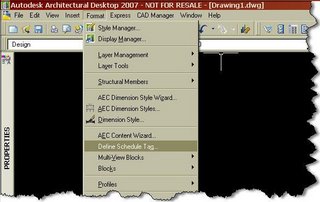
2. I select the existing block as my object to create tag from. It opens up a dialog box showing my block in the preview box. I can then give my new schedule tag a name by typing it in the name box.
3. It will automatically list my attribute as a label in the lower part of the dialog box. To convert this text to a property text that can automatically be filled in and scheduled, I change the type from "Text" to "Property".
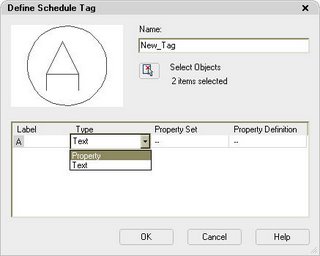
4. I select the property set that I want to assign it to, and assign a property definition. In this example, I am working with my company's equipment block so I picked "EquipmentObjects" as the property set.
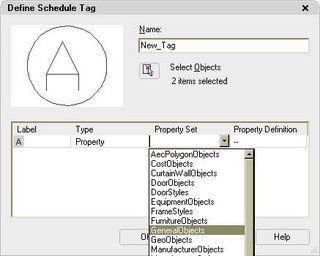
5. Finally, pick "Number" as the property definition. Select "OK" to finish.
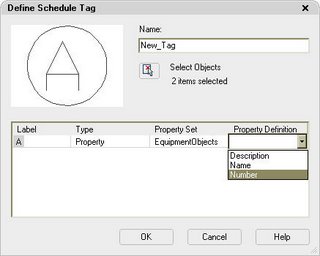
I can now use this schedule tag to schedule plain blocks in my drawings for equipment. It will automatically number each piece as I insert the tags. I can also create a schedule that will look for all my tags in the drawing and schedule them for me.
Using this simple process to create your own schedule tags enables you to have all your company standard tags converted into schedule tags in no time.
No comments:
Post a Comment