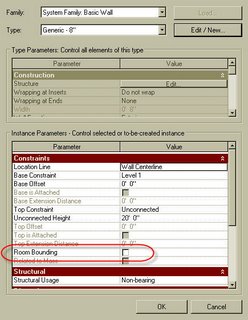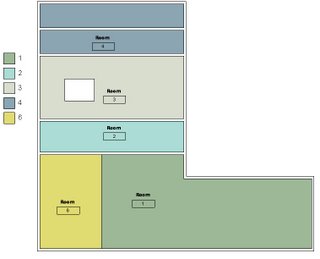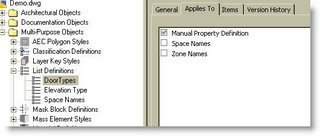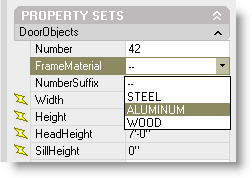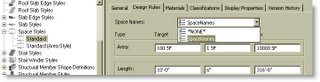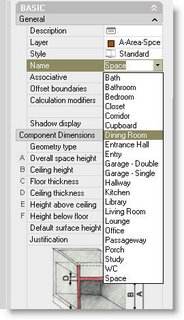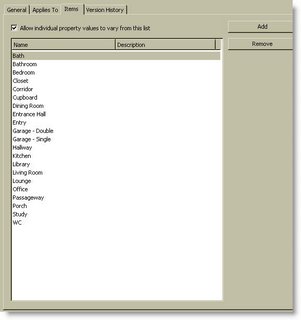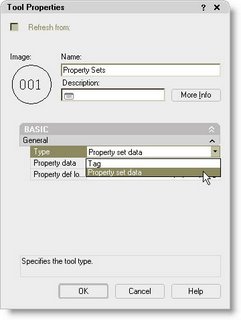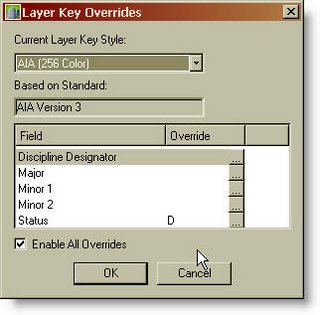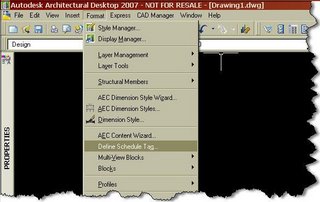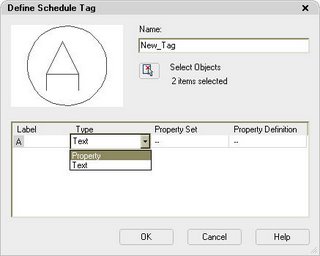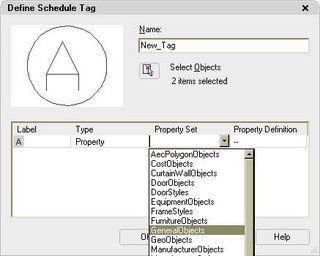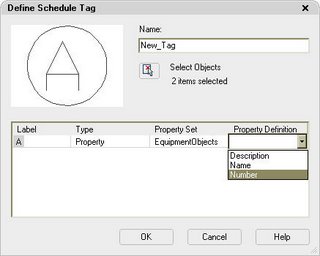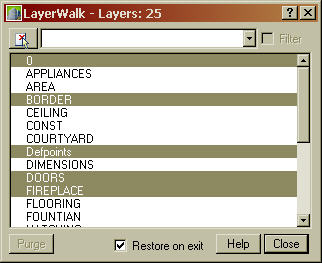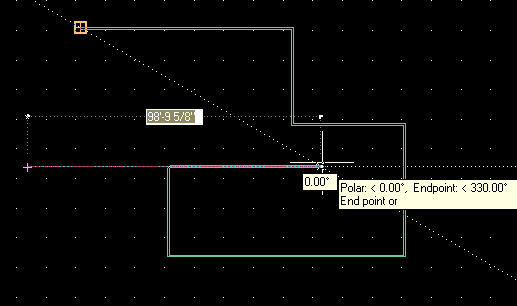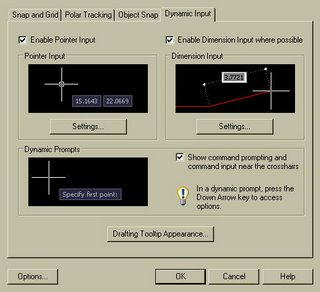The first step is to open the Revision Setting dialog box. Expand the Settings pulldown and select Revision to open the dialog box.

The first settings will control whether your revision numbers are By Project or By Sheet. This will depend on your company standards. By project will tag your revision with the delta symbol of the next available number. By sheet will tag your revision with the delta symbol of the next number of that particular sheet. You should set this at the beginning and leave it as your default.
The Revision Table begins with one revision as the default. You can edit the Release Date, Description, check the Issue box, or fill in who the revision was Issued To for any revision. You can add new revisions by clicking on the NEW button.
Once you have a revision issued, you may want to change the visibility so the contractor will not get confused by looking at old revision clouds. You can choose to show either "Cloud and Tag", "Tag", or "None" under the Visible column.
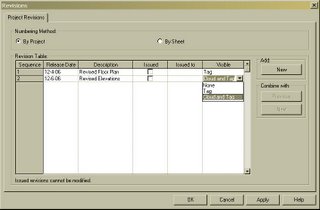
The actual Revision command can be found on the Drafting menu bar. This command is only available in a Sheet View. Once the command is started, you will enter into a sketch mode. Simply draw the cloud around the area that was revised and click Finish Sketch. You can then tag the cloud by starting the Tag command and picking By Category. If the Revision Tag is not loaded into your current project, it can be found under the Annotation folder in your family directory. As soon as you place a cloud onto a sheet, the Revision Schedule in the title block will be updated to include the revision number, description, and date. The revision schedule is included on the default template title block.
As soon as you place a cloud onto a sheet, the Revision Schedule in the title block will be updated to include the revision number, description, and date. The revision schedule is included on the default template title block.
There is a known bug with release 9.1 that will not allow you to add a revision schedule to a custom title block. Hopefully this will be fixed soon, but for now, you can create your title block by editing the title block on the default template.
Keeping track of your revisions are simple in Revit. It manages all your revision numbers and dates. Of course, hopefully you will not need to know how to use this due to the fact that you never actually have to issue any revisions... right?!?